Tips om Soundtrap

Eksempler på bruk av Soundtrap for Education:
Denne oversikten er ikke fullstendig – du kan helt sikkert finne nye spennende bruksområder.
- Enkle opptak. Hvis du bare skal ha et enkelt opptak kan du opprette et mikrofonspor. Etterpå klikker du “Last ned”, så har du en mp3-fil.

- Lage akkompagnement til en sang/låt. Lag en melodi og spill den inn. Legg på nye spor med trommer, bass og andre instrumenter. Man kan bruke ferdige loops, spille inn med tastaturet eller bruke eksternt keyboard.
Vinnerne av Årets U-trykk 2019 spilte inn pianolyd, enkle trommer, strykere og “kor”-lyder. Deretter tok de opp sin egen sang oppå dette. Klikk her for å høre hva de sendte inn og hvordan det senere låt på prisvinnerkonserten med fullt orkester. - Kombinere det digitale og det akustiske. Noen kan spille virtuelle instrumenter i Soundtrap mens andre spiller akustiske instrumenter. Til slutt gjøres opptak av alt og mikses sammen.
- Komponere heldigitalt. Det er så klart også mulig å lage all musikken i Soundtrap.
- Lage podkast. Elevene kan lage egen podkast – en episode eller flere. De kan også invitere en gjest inn. Gjesten blir med via en lenke, intervjuer og gjest snakker sammen og samtalen tas opp i Soundtrap.
- Språkfag. Spill inn tale i språkfag.
Fra din profil kan du se flere eksempler på “Ressurser” og så “Klasseromsideer”.
Ta opp lyd/musikk/tale med datamaskinens mikrofon eller en ekstern mikrofon.
Datamaskinens mikrofon kan brukes i mange sammenhenger, men lydkvaliteten blir ofte bedre med en ekstern mikrofon.
- Logg inn på Soundtrap.com/edu. Opprett et nytt prosjekt (“Gå inn i studio”) og velg “Musikk” i vinduet som kommer opp.
- Klikk på “Legg til nytt spor”
- Velg “Stemme og mikrofoner”
- Velg riktig mikrofon
- Klikk på knappen for å gjøre en lydtest
- Klikk “Start opptak”




Unngå feedback:
Bruk hodetelefoner ved opptak, eller sørg for at “Lydsporing” (“monitoring”) er slått av på “Innstillinger”-menyen.
Slå av romklang (reverb):
Dette oppsettet kommer automatisk med romklang, som kan være fint for sang. Men det er ofte best å starte uten. Se knappen for reverb/romklang på bildet over.
Se videoen:
(Jeg anbefaler å se videoen i fullskjerm.)
EKSEMPEL PÅ OPPSTART:
- Skriv sangtekster.
Bruk videoserien med “Tips om tekst” fra Frida Ånnevik. - Snakk teksten med en rytme. Øv flere ganger.
- Sett prosjektet til å spille i et tempo som passer teksten.
Klikk på “Tempo” nederst i studio og klikk en jevn takt i et tempo som passer teksten. - Gjør opptak av teksten, – les inn med en rytme.
Bruk metronomen eller en helt enkel beat for å holde takten (f.eks. fra “Patterns Beatmaker”). - Spill inn tekstrytmen med pianolyd på et nytt spor.
Dette kan være litt vanskelig og ta noe tid…
Tips: Sett ned tempo. Du kan sette det opp igjen etterpå. - Sett prosjektet i C-dur (eller a-moll), så slipper eleven å forholde seg til # og b.
Tips: Toneart settes ved siden av tempo, – nederst i vinduet. - Bruk “Pianorull” til å forme rytmen til en melodi.
Tips: Dupliser sporet først, så har du en kopi å jobbe med. Klikk på de tre prikkene ved spornavnet og velg “Dupliser spor” (se bilde nedenfor). - Legg til beats, looper og instrumenter etter eget ønske.
Når du har en skisse av første vers er det tid for å jobbe videre med flere deler.
Denne fremgangsmåten bidrar til at låta tar utgangspunkt i egne musikalske idéer, heller enn muligheter og begrensninger i verktøyet.
Det går selvfølgelig også an å begynne på andre måter.
Slik dupliserer du spor for å ha en kopi:
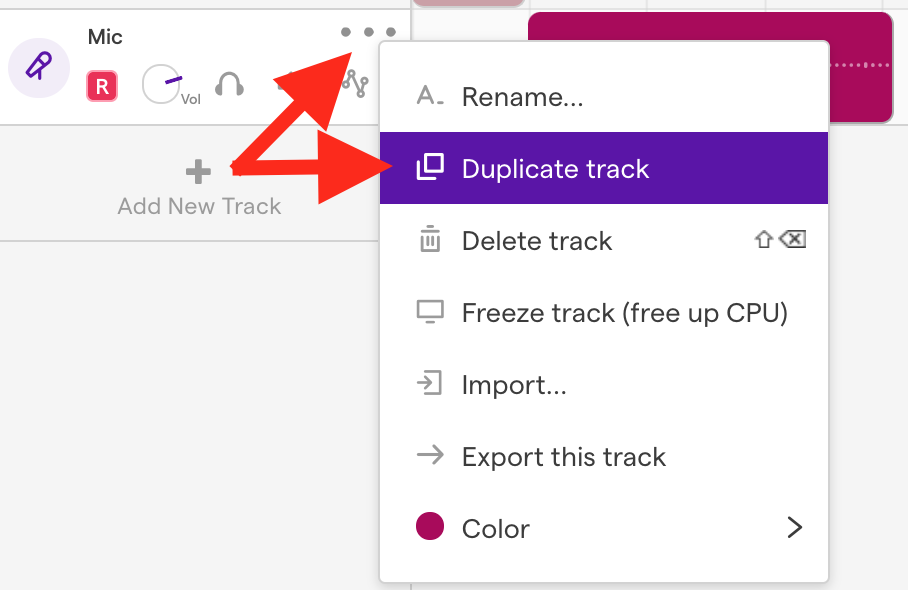
Mange elver synes det er gøy å bryte rammene – bruke tilfeldighetene – utforske og eksperimentere. Og det kan bli riktig fin musikk av det også! Denne litt rare aktiviteten har vi hatt glede av noen ganger, og kan være et eksempel for å komme i gang. Det kan bli en liten rar lyd, eller skape idéer som kan utvikles til en komposisjon:
Tegn tilfeldige lyder
- Åpne et nytt prosjekt
- Velg “Play the synth” (oppretter et spor med synthesizer)
- Sørg for at “Pianorull” er valgt og blyant-symbolet
- Tegn inn mange tilfeldige toner – spill av – juster – fortsett til du får en spennende lyd
Mer:
- Zoom inn (sperre) og ut (knip) på tidslinjen for å se detaljer eller helheter
- Juster rutenettet (tannhjul til høyre på tidslinjen)
- Endre lyd/instrument som spiller
- Legg på flere spor?
- Kombinere med lydopptak?
- Samarbeide (invitere andre inn i prosjektet)
Småtips:
Fortvil ikke – det finnes mange muligheter!
Jeg anbefaler å benytte kursene som du finner i profilen din, under “Ressurser” og deretter “Kurs for lærere”. Kursene tar et par timer og du får en god oversikt.
Brukerstøtte:
- Se “Ressurser”-fanen i profilen for bl.a. opplæringsvideoer, kurs, idéer for klasserommet m.m.
- Til de eldre elevene finnes det en egen side med gode Student resources (engelsk).
- Se sidene for brukerstøtte . Der finner du også et “community” av andre brukere, og det finnes en egen brukergruppe på Facebook: Soundtrap for Education
- YouTube-kanal, med blant annet med opplæringsvideoer for elever. Her kan du velge de mest aktuelle og sende lenke til elevene.
Javisst!
Det går helt fint å bruke ferdige looper, men det er jo også moro å lage de selv. Det er enkelt å gjøre i Soundtrap:
- Velg det segmentet du vil gjøre om til en loop.
- Klikk “Rediger” på selve segmentet.
- Velg “Legg til i loopbiblioteket” på undermenyen som kommer opp.
Nå kan du finne loopen din i Loop Browser og den kan brukes som alle andre looper. Den kan legges til i Loop Browser fra alle dine prosjekter.
Looper kan lages av både MIDI og lydopptak.
- Prøv å kvantisere (klikk på et segment, så på “Rediger” og “Kvantiser”). Dette er som en “rytmisk autokorrektur” – toner flyttes til nærmeste takt (1/1), halve takt (1/2), firedel (1/4) etc. alt etter hva du velger. Blir det feil når du kvantiserer, så kan du alltid bruke angre-knappen og prøve med en annen innstilling eller flytte tonene manuelt i pianorull.
- Kvantisering fungerer ikke på lydopptak.
Opplever du mye forsinkelse eller at et opptak ikke legger seg der det ble sunget/spilt inn? Forsinkelse (latency) i maskinen kan skyldes en rekke faktorer, som gammel maskin med langsom prosessor eller lite plass for mellomlagring. Men her en noen ting du kan prøve før du går til rektor og ber om 150 nye datamaskiner…
- Avslutt alle andre programmer.
- Omstart kan ofte ha en magisk effekt…
- Bruker du Chrome og har mange utvidelser (apper/extensions) knyttet til nettleseren? Prøv da å slå av disse (du kan fjerne eller bare slå av midlertidig).
- Reduser lydkvaliteten midlertidig: I “Studio” gå til “Innstillinger”-menyen, velg “Lydkvalitet” og “Lav”
- På enkeltspor: Klikk på de tre prikkene i området til venstre og velg “Frys spor”. Dette frigjør prosessorkraft (CPU) fram til du redigerer sporet igjen.

Det er enkelt å laste ned det du har laget som en lydfil og du kan velge mellom lydformatene mp3, ogg og wav. Er du i tvil om hviket format du trenger, så bruk MP3. Det gir et kompromiss av god lydkvalitet og liten filstørrelse.
Først må du lagre prosjektet ditt og gå ut av studio slik at du ser prosjektene som en liste. Det kan ta et par minutter før filen er klar til nedlasting. Så gjør du slik:
- Klikk de tre prikkene til høyre for prosjektet du vil laste ned
- Velg “Last ned”
- Velg MP3 (eller ett av de andre formatene)
Det kan hende nettleseren ber deg om å tillate nedlastinger.

Administrasjon i Soundtrap for Education:
Bruk skolelisens!
Forskjellen mellom Soundtrap og Soundtrap EDU (skolelisens) er blant annet at skolelisensen ivaretar elevenes personvern og sikkerhet i samarbeidsfunksjonene. Det er viktig! Du får også et system der du kan administrere elevene, tildele nye passord og mye mer. (Les mer her.)
Vanlig Soundtrap (ikke EDU / skolelisens) har samarbeidsverktøy der man i kan jobbe sammen med hvem som helst i verden. Det er spennende, men ikke forenelig med datasikkerhet i skolen. Derfor har produsentene laget edu-versjoner der samarbeid er avgrenset til å gjelde innenfor skolens registrerte brukere, for å ivareta elevenes trygghet.
Vi vil jo neppe ønske å sette elevene i en posisjon der de utsettes for upassende kontakt over nett – og som lærere ønsker vi ikke å sitte med ansvaret for å ha laget et opplegg som ikke er trygt.
Gå til www.soundtrap.com/edu
Elevene må legges til med en e-postadresse, hvis de ikke kan legges til med en LMS som støttes av Soundtrap.
Hva hvis vi ikke får lov til å bruke elevenes e-post?
E-posten elevene registreres med trenger ikke være en fungerende adresse, det er bare en slags ID. Du kan altså skrive inn adresser f.eks. slik, der “skolenmin” byttes ut med navn på skolen:
- elev1@skolenmin.no
- elev2@skolenmin.no
- etc…
Dette er bare adresser du finner på – de kan ikke brukes. Elevene får da naturligvis ikke informasjon på e-post, men det gjør ikke noe. De kan likevel registrere seg ved en lenke du deler ut (les om det her).
Denne metoden er verifisert med Soundtrap og kan bl.a. brukes hvis din skoleeier ikke tillater at du deler elevenes e-post med Soundtrap. (Forutsatt at ikke skoleeier har andre innvendinger.)
NB: Lærere og kontoeiere må bruke en ekte adresse som er i bruk.
Legg til nye elever:
Det er som regel lurt å lage grupper/klasser først.
- Klikk på “Grupper” og deretter “Lag gruppe”.
Elever kan være med i flere grupper. Man kan bare bruke samarbeidsfunksjonene hvis man er i samme gruppe og du som lærer må være i samme gruppe som elevene for å kunne se arbeidene deres.
Videoen nedenfor viser flere metoder for å legge til elever:
- LMS fra Google eller Canvas. Dette er det enkleste, men ikke alle skoler bruker disse.
- Opprette en og en bruker med e-post og et midlertidig passord. Dette er praktisk for å legge til en/noen få få elever eller lærere.
- Importere mange elever med en CSV-fil (regneark). Det går raskt, forutsatt at du har alle elevene i et regneark og lagrer dette som en CSV-fil.
- Lage en kode eller lenke som deles ut til elevene. Elevene registrerer seg selv, ved å bruke en lenke de får fra deg. Det er litt mindre sikkert og forutsetter at du slår på denne funksjonen i Soundtrap. Les mer om det her.
Se forklaring i denne videoen:
(Se også viktig informasjon om e-postadresser nedenfor videoen.)
Hva hvis vi ikke kan bruke elevenes e-post?
Det finnes en utvei, les mer her…
- I lærerprofilen din, gå til “Administrasjon” og deretter “Brukere”.
- Finn eleven og hold musepekeren over elevens navn. Da ser du en grå “blyant” til høyre på linja.
- Klikk på den og deretter på “Endre” ved siden av passordet.
“Ressurser”-delen i profilen din inneholder mange læringsvideoer.
- Klikk “Lag oppgave” oppe til høyre i oversikten over prosjekter.
- Velg å lage oppgaven med et tomt prosjekt eller basert på et eksisterende prosjekt.
- Les på vinduet som kommer opp og klikk videre.
- Kopier koblingen eller del på annen måte.
Ved å dele en oppgave blir du som lærer automatisk samarbeidspartner i elevenes kopi, slik at du kan følge med og veilede. Dette er annerledes enn å dele en kopi, der du ikke automatisk får tilgang.
- Hver elev-kopi lagres som et eget prosjekt i en mappe på din oversikt.
- Du kan f.eks. redigere og kommentere via samarbeidsfunksjonene.
- Gå til “Administrasjon”
- Finn brukeren (du kan rulle, søke eller filtrere)
- Hold musen over navnet og klikk på blyanten til høyre
For å slå på/av samarbeidsfunksjoner, gå til “Administrasjon” og klikk på “Tillatelser”. Her kan en rekke funksjoner slås på av for henholdsvis kontoeier, lærere og elever.
Man må ha rollen som kontoeier for å få tilgang til dette.
I Soundtrap for Education har du tilgang til et visst antall “seter”. (Hver elev må ha ett sete.) Når eleven slutter på skolen, eller ikke skal bruke Soundtrap lenger i undervisningen, kan du tildele dette “setet” til en ny elev. Det er lurt å planlegge dette litt god tid i forveien.
Vil du slette elevenes konto?
Ved sletting blir elevens konto og prosjekter borte for alltid. Sletting gjøres ved å kontakte brukerstøtten til Soundtrap. Les mer her…
Vil du tildele seter til nye elever?
Hvis det ikke er flere ledige seter på skolens konto, så kan dere flytte setet til en annen elev. For eksempel er det mulig å la 9. trinn bruke Soundtrap på høsten, og flytte setene til 8. trinn på våren. Da altså uten å slette elevbrukerene. Les mer her…
Det finnes hjelpeartikler eller videoer for det meste i Soundtrap. Her er bare noen få:


